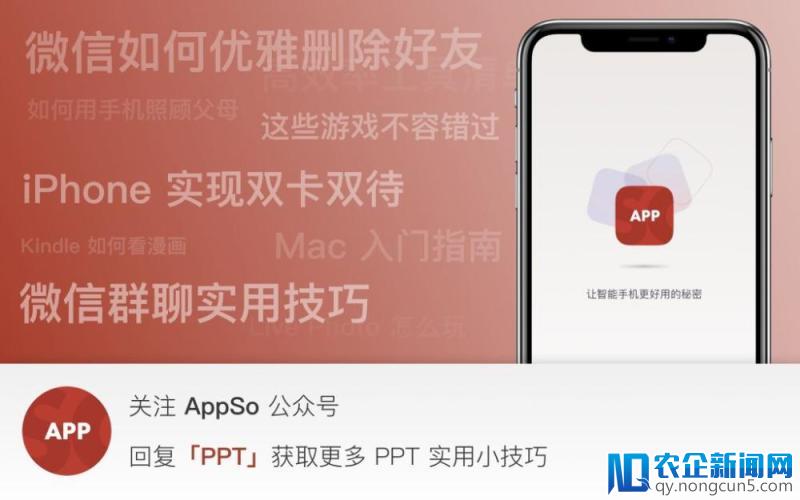在这个留意力缺失的时代,图片往往比文字更具吸引力。先生党、职场人士在任务和生活中,或多或少需求完成制图任务,能够是推文封面,能够是学校社团招新海报,又能够是活泼粉丝的活动海报。
假如你面前没有设计师大神,需求本人入手做图,但本人又不会运用 Ps 等设计软件,应该怎样办呢?只需你有 PPT ,就可以满足根本需求,做一张矮小上的图片。
明天 A 君以新媒体任务者日常任务为例,教大家用 PPT 疾速作图。
懒人目录
- 运用 PPT 的缘由
- 明天要做的图是?
- 作图实操流程
- 这些快捷键能帮你更快地做图
运用 PPT 的缘由
1. 操作编辑,零根底上手。
相比 Ps、Sketch 等专业作图软件,PPT 作为职业人士必备 office 技艺,上手愈加容易。
2. 小负荷任务,卡机状况少。
假如你阅历过 Ps 闪退、电脑卡机等烦人的成绩,那么小负荷的 PPT 相对会让你在制造的进程中,少点脾气。
3. 树立母版,批量操作导出。
回绝一切多余的手动操作,树立模板后,批量消费图片,效率蹭蹭往下跌。
需求注明的是:作为一款根底办公软件,明天引见的 PPT 非主流功用——作图功用,自然无法媲美专业作图工具,但作为日常根底图片处置,PPT 还是有值得鼓掌的中央,上面会逐个引见。

明天要做的图是?
接上去,让我们以新媒体任务者每天都要做的推文封面为例,停止明天的教程。
罕见的推文封面有:
1. 添加固定元素作为标识,如栏目名、logo 等:


2. 图片搭配文字:



▲ 以上图片均由 PPT 制造而成
在设计之前,建议先到到设计资源网站搜索灵感,将根本排版和所需求素确定好。设计这门功课,往往难的不是工具的操作,而是美感和元素的搭配。在搜索好灵感,确定根本设计思绪之后,就可以进入 PPT 实操步骤了。
作图实操流程
1. 新建画布:自定义画布尺寸
PPT 除了预设的 4:3 和 16:9 之外,你也可以自定义尺寸。
翻开 PPT – 设计-幻灯片大小,选择自定义幻灯片大小,填写你需求的尺寸。
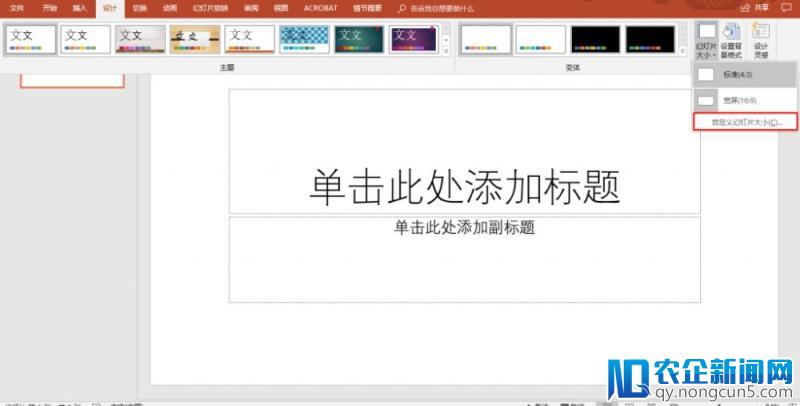
Keynote 用户可以点击页面右侧的「文稿」-「幻灯片大小」-「自定幻灯片大小」停止设置。
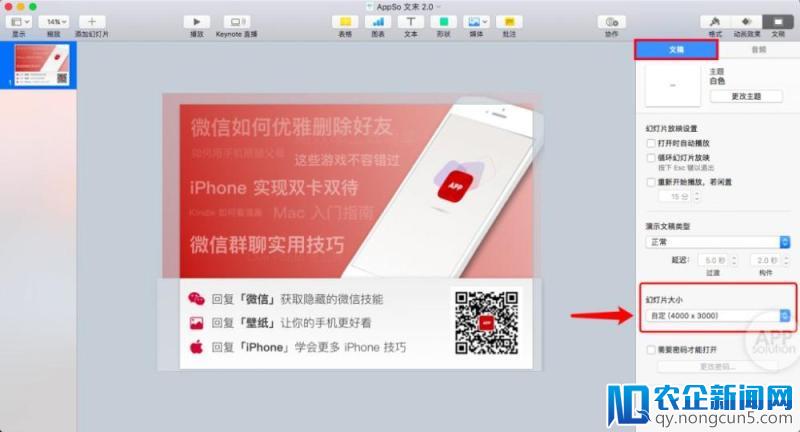
2.开端设计,添加丰厚元素
完成下面的新建画布之后,你就可以创作了。
封面图运用最频繁的应该就是图片搭配文字的设计了,制造这类图片,需求动用到 PPT 的图片编辑功用,下文会重点引见一些好用的隐藏功用及组合拳。
自定义外形
不喜欢千篇一概的预设外形?在创立外形之后,你还可以点击「编辑外形」对外形停止修正。
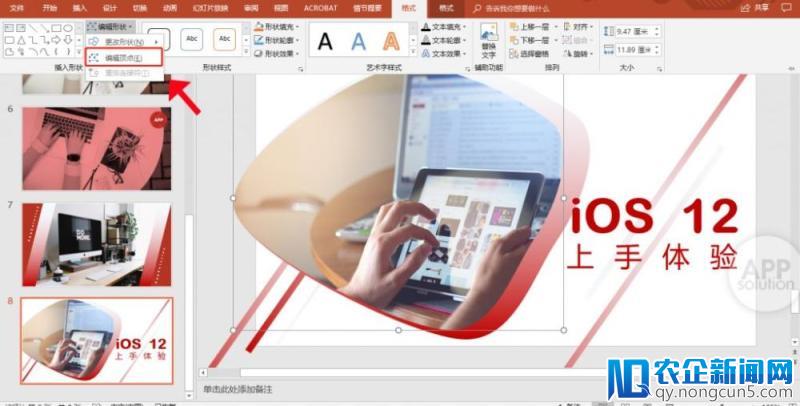
经过添加增加顶点,修正衔接符和曲度等,作出如下图所示的自定义外形。
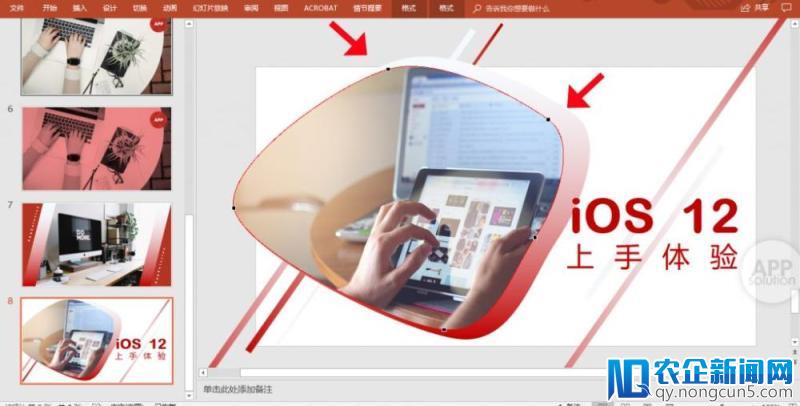
最终效果图:

降低通明度
修正填充、线条颜色等操作置信大家都晓得了,假如要提降低级感的同时防止遮挡背景图片,降低通明度也会是个不错的选择,也可以依据需求添加暗影等。
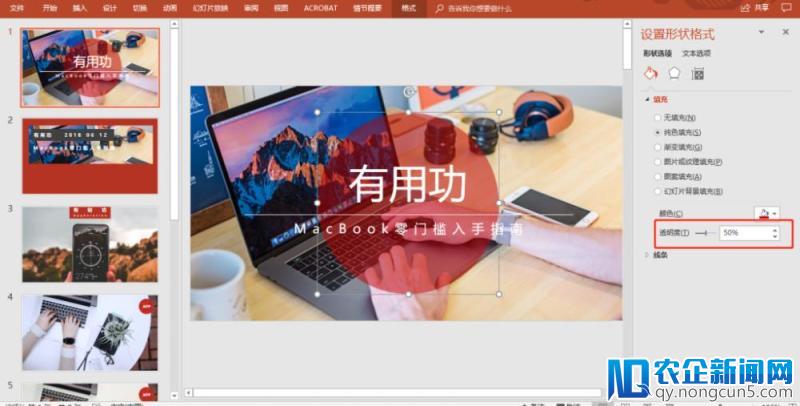
色块填充中的突变色填充,可以给图片带来更多质感,你可以选择改动突变的类型,方向。假如嫌单个颜色太单调,你也可以在恣意中央点击突变光圈,新增突变颜色。
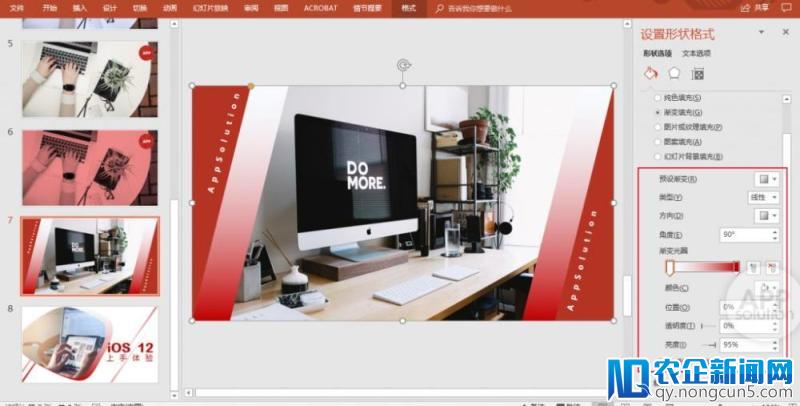
添加线条
在图片中添加活动感,可以做内容区分的联系线或许引导视野用。

添加滤镜
除了添加外形、线条等,你还可以对图片自身停止编辑。进入图片格式后,点击「色彩」,可以调理图片色彩。
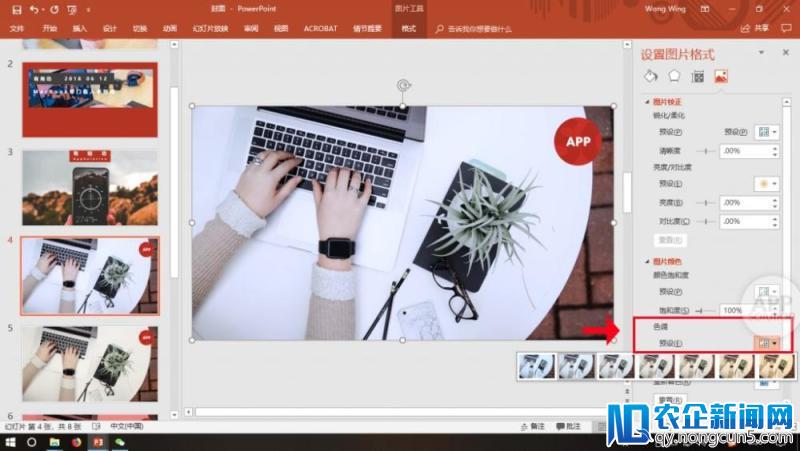
如下图冷色彩和暖色彩的调色。
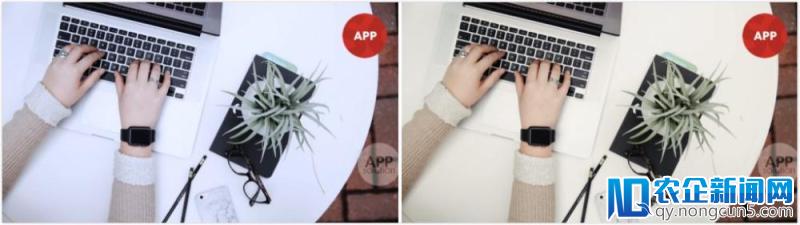
除了预设的滤镜,你也可以点击「重新着色」,自定义的主颜色滤镜停止改换。
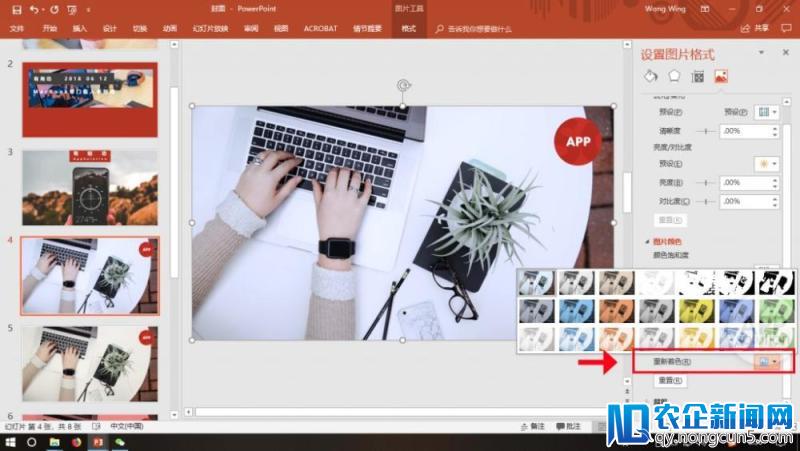
如图:
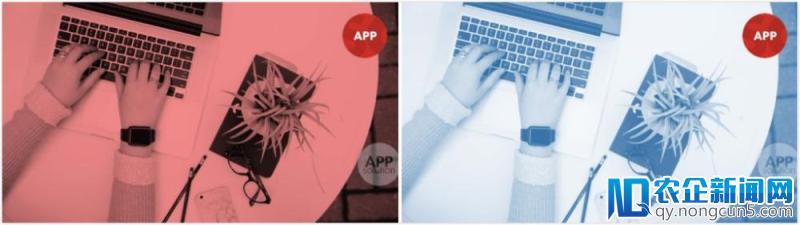
裁剪为外形
假如你只会自定义裁剪和按比例裁剪,那么你还错过了一个适用的功用,就是将图片裁剪为外形,给你的图片添加更多多样性。

裁剪为斜角矩形,再搭配图形和文字,你就可以失聚集了全世界身经百战的最优秀的创业导师,汇集了全世界各国最优质的产业资源,召唤全球未来的商业领袖。掉下图。

除了图片编辑功用,之外就是文字了,你可以装置更多的字体,又或许运用 PPT 内的艺术字。
以上就是运用 PPT 做图会动用到的几个罕见功用。依样画葫芦,你还可以完成 A4 海报等设计图。

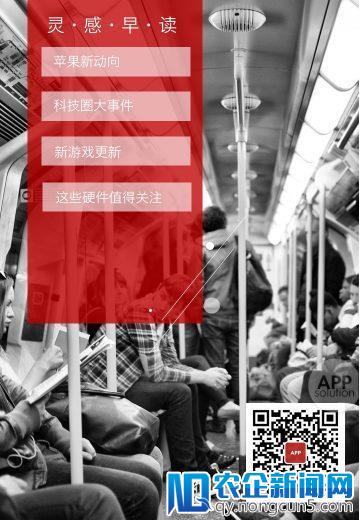
而添加 LOGO、栏目名、角标等小元素,就更为复杂了,可以直接将元素拖置至 PPT,或许运用 PPT 自造一个。运用 PPT 批量加固定元素,相对是一个省时省力的选择。
3. 导出作品,以图片方式保管
完成作品后,点击另存为 png/jpg,即可将幻灯片以图片方式导出,图片会以幻灯片的序号停止命名。
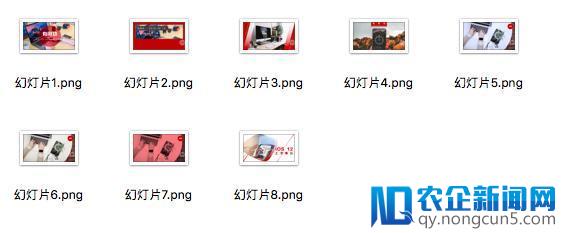
假如你觉得导出像素不高,可以经过同比例缩小画布像从来优化。
4. 树立母版,批量消费
假如你曾经完成了设计终稿,你可以将设计模版创立为 PPT 母版,方便之后的便捷运用。
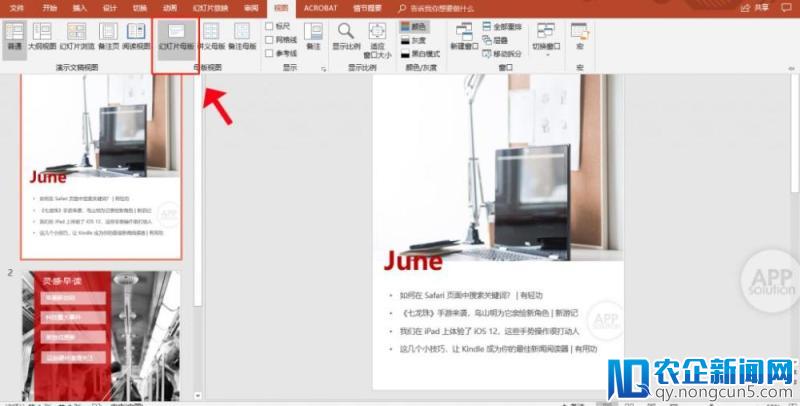
点击视图-母版幻灯片,然后将设计元素搬运工具,设定好可编辑的局部,如图添加占位符,如图片占位符、文字占位符。
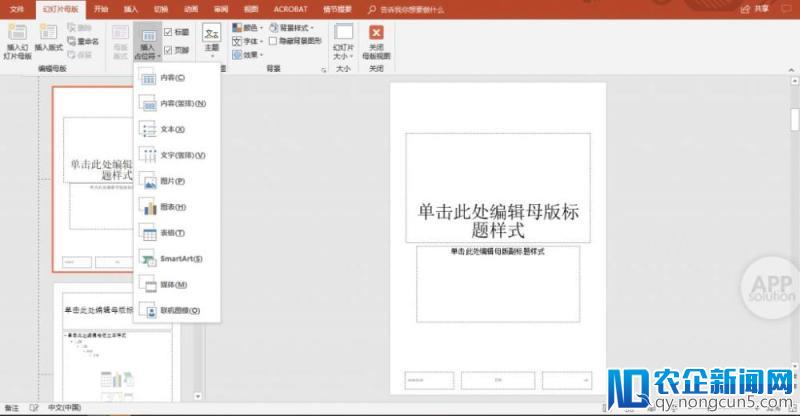
回到普通视图页面,点击添加幻灯片时就可以看到设定好的模板。
运用 PPT 制造母版,确定好一致的元素之后,当前只需求依据需求改换图片和文字即可。
这些快捷键能帮你更快地做图
明天作图的要诀就是快,那么在运用 PPT 进程中,以下这些快捷键能帮你省去很多操作的工夫。
- Ctrl+A:选择全部对象或幻灯片
- Ctrl+T: 激活「字体」对话框
- Ctrl+G:将选中元素停止组合
- Crtl+B:字体加粗
- Crtl+E:段落居中对齐
- Crtl+J:段落两端对齐
- Crtl+L:段落左对齐
- Crtl+R:段落右对齐
还有 Ctrl+S 这种活命的操作,A 君还是要啰嗦说一下的。
明天的 PPT 「非主流」功用就引见到这里了,以上的一切操作都适用于 WPS 及 Keynote,你还有什么高明的 PPT 技巧要分享吗?欢送留言。
注:本文一切图片由 Office 2016 团体版制造而成。